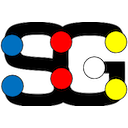 STORYGRAPHIA 0.9 Tutorial
STORYGRAPHIA 0.9 Tutorial
Learn Storygraphia in a few steps
- Before starting
- -- Increase JVM memory size (see below)
- Launch the program, create from scratch, basic actions
- -- Start a new graph
- -- Help: key "h" (help) - "z" closes "help"
- -- Create new unit: key "u" (unit) - "z" unselect
- -- Select unit with mouse click
- -- Change unit ID: select unit - key "i" (id) - insert identifier - "z" unselect
- -- Change unit text (default ID=text): key "t" (text) - insert text - "z" unselect
- -- Move unit: select unit - key press "m" (move) and drag unit - "z" unselect
- -- Create new edge: select tail unit - key "e" (edge) - select head unit
- -- Change edge ID: select edge id - key "i" (id) - insert identifier - "z" unselect
- -- Change edge label (default ID=label): key "l" (label) - insert label - "z" unselect
- -- Delete unit or edge: select unit or edge - key "d" (delete)
- -- Save story (asap): key "w" (write) - insert title - name file .json - side effect: storyprint in "storyprints" folder
- -- Exit the program: key "q" (quit)
- Import from text, Load a saved graph, Export, Reset, Navigate
- -- Import from text file: write units, one per row, in a txt file; Storygraphia distributes them randomly in the window; then create edges, manually (see above)
- -- Load a saved graph: open the .json file (see above)
- -- Export to Twine: click on the Twine icon (top left) and select/new file .html
- -- Reset narrative: click on SG icon (top left) and restart from the initialization page
- -- Click on the "NAV" button, top right, to navigate the graph; if some unit is selected, navigation starts from that unit; select edges forward and backward to navigate; click "EDT" button, top right, to return to editing mode
- Unit metadata: tags and agents
- -- Create a new tag: select unit - menu item "new tag" - insert tag - tag vocabulary appears on the right
- -- Tagging a unit: select unit - check item on menu - key "g" (taG)
- -- Delete a tag from the story: select tag on the right column - key "d" (delete)
- -- Create new agent and add to unit: select unit - key "a" - insert new agent name - agents list appears on the left
- -- Add/delete existing agent to/from a unit: select unit - select agent on the left column - key "a" (add) / "d" delete
- -- Change name to agent: select select agent on the left column - key "t" (text) - insert agent name
- Story constraints: Propp function, Precondition-effect states, Tension values
- -- Load a graph in Propp mode: window segmented vertically with Propp function slots, units distributed horizontally according to Propp tagging (if any)
- -- Tag/Untag a unit with a Propp function: select unit - Propp menu appears - check/uncheck Propp function - key "r" (pRopp) to confirm - unit moved to checked function slot
- -- Load a graph in preconditions/effects painting mode: as units are assigned states as preconditions/effects, edges are created accordingly, i.e. only edges that satisfy the precondition requirements
- -- Load a graph in preconditions/effects sculpting mode: as units are assigned states as preconditions/effects, edges are deleted accordingly (that is, all edges are created from the unit, except the ones excluded)
- -- Create a state for the story world: select unit (preconditions and effects menus appears) - insert new state item in one of the two menus - key "s" (state)
- -- Tag/Untag a unit with either precondition or effect: select unit - check precondition/effect menu item
- -- Load a graph in Tension value mode: window with an ideal dramatic arc in the background, units distributed vertically according to tension value (if any)
- -- Insert/modify tension value of a unit: select unit - key "y" (y axis) - insert tension value, an integer [1-100]
- Visualization commands (Warning: Restore display size to use commands above!)
- -- Zoom-in/out: key "+"/"-"
- -- Move display window on graph: key arrows
- -- Restore original display size (to use editing commands): key "blank space"
- Increase the Java Virtual Machine (JVM) memory size
ß
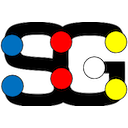 STORYGRAPHIA 0.9 Tutorial
STORYGRAPHIA 0.9 Tutorial